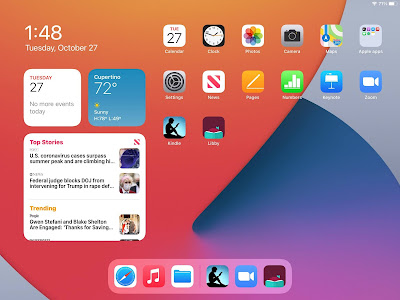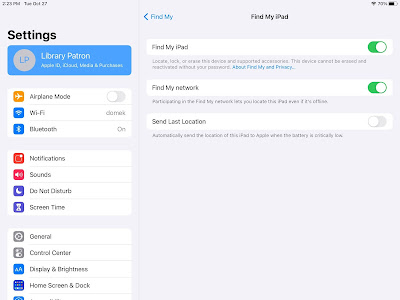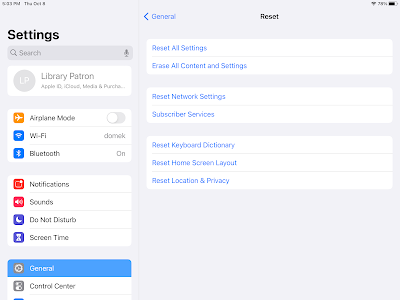Next, I would recommend keeping it simple. Don't use Touch ID. Use a simple 4 digit code perhaps with the library's phone number or street address. Only load apps as you need them or have requests for them. We provided some ideas in the handout for some potentially useful free productivity and meeting apps. It probably wouldn't hurt to load Pages and Numbers for those who might need to do some work or schoolwork. If you've got Google Chrome users, the Google apps could be useful. They could also be accessed via a browser, however. You might also choose to delete any of the Apple apps you don't think people will use or that you don't think are appropriate on a shared device. These can all be deleted now: Books, Calendar, Contacts, FaceTime, Files, Home, iTunes Store, Mail, Maps, Measure, Music, News, Notes, Photo Booth, Podcasts, Reminders, Shortcuts, Stocks, Tips, TV, Voice Memos. If you delete an app and find out later that your patrons want or need it, you can always reinstall it from the Apple app store. Don't link your account to a credit card unless you really need to buy apps.
For my home screen, I made use of the widgets for weather, news and calendar. You can use the Calendar app to post library events. I'm just using Apple News and you can set the weather for your locale. I deleted a lot of the Apple apps and grouped many of the rest into a folder. That librarian thing.
I don't know if there's any way to really lock an iPad down without using Mobile Device Management but you can make changes in settings that will make it less likely for a borrower to accidentally change, delete or save information. I would focus on iCloud for privacy and security. It's a wonderfully convenient service to be able to share info and apps across devices. But this is not what you want to do in a library setting.
Go to Settings and click on your Apple ID at the top of the screen. I turned off everything but Calendars and News. You can even turn those off if you're not going to use them and/or don't plan on using them on multiple devices. It's probably not as important if you only have one iPad. Just do your best to keep it clean of personal information from your users. Erase and reset will take care of that. If you have more than one device using the same Apple ID, you really don't want information shared across devices. One setting I would definitely turn off immediately is Keychain. That enables one to save passwords across apps and across devices. That is a huge privacy and security risk. I experimented with setting up this iPad up as a child device under family sharing. I found I was unable to change or even access any of the Apple ID settings while signed in as this status. I wasn't sure about the advantages of family sharing and "child accounts" before, but controlling settings seems like it could be a benefit. It might be something to consider.
I hunted down and turned off iCloud storagel.
Another setting I would look for under Apple ID is Find My and turn on Find My iPad. This will enable you to locate the iPad if it is reported lost.
When you have the iPad set up to your satisfaction. Back it up to iTunes.
If one is determined and willing to dig around in settings, I don't see a way to prevent intentional mischief. As I mentioned earlier, best practice should probably be to erase the iPad after each use and restore from the original backup in iTunes. To reset go to Settings>General>Reset. And click on Erase All Content and Settings.
Restore your iPhone, iPad or iPad touch from a Backup - Apple Support
Make a note of what works and doesn't work for you. We'll be planning an upcoming webinar to share some best practices and apps on these devices.